“Se você é proprietário de um notebook Dell e está em busca de informações sobre como entrar na BIOS, você veio ao lugar certo! A BIOS é uma parte crucial do seu notebook, onde você pode configurar várias opções importantes que afetam o funcionamento do seu dispositivo. Neste artigo, explicaremos passo a passo como acessar a BIOS do seu notebook Dell, para que você possa realizar ajustes necessários e aproveitar ao máximo o desempenho do seu equipamento. Continue lendo para descobrir tudo o que precisa saber!”
Descubra o passo a passo de como acessar a BIOS do notebook Dell!
Acessar a BIOS do seu notebook Dell é um processo essencial caso você precise realizar determinados ajustes no sistema ou solucionar problemas relacionados ao hardware. Neste artigo, você encontrará o passo a passo para acessar a BIOS do seu notebook Dell.
1º Passo: Reinicie o notebook
Para começar, reinicie o seu notebook Dell por completo.
2º Passo: Pressione a tecla correta
Assim que o notebook reiniciar, preste bastante atenção ao logotipo da Dell que aparece na tela. Você precisará pressionar a tecla correta para acessar a BIOS. Normalmente, as teclas utilizadas são F2 ou Del (Delete). Fique atento e pressione a tecla designada assim que o logotipo da Dell aparecer.
3º Passo: Acesse a BIOS
Após pressionar a tecla correta, você será redirecionado para a tela da BIOS do notebook Dell. Aqui, você poderá visualizar e modificar várias configurações do sistema.
4º Passo: Navegue pela BIOS
Utilize as setas no teclado para navegar pelas opções disponíveis na BIOS. Você encontrará diferentes guias e configurações, como “Boot”, “Security”, “System Configuration”, entre outras. Cada modelo de notebook Dell pode ter uma organização diferente das configurações dentro da BIOS, então explore todas as opções disponíveis.
5º Passo: Faça os ajustes necessários
Caso precise fazer algum ajuste ou modificação específica, selecione a opção desejada e siga as instruções apresentadas na tela. Lembre-se de ter bastante cuidado ao realizar qualquer mudança na BIOS, pois alterações incorretas podem causar problemas no funcionamento do seu notebook.
6º Passo: Salve as alterações
Após concluir todas as modificações necessárias, vá para a opção de “Save & Exit” (Salvar e Sair) na BIOS. Selecione essa opção para salvar todas as alterações feitas.
Lembre-se de que acessar a BIOS do seu notebook Dell requer atenção e cuidado. Se você não tiver certeza do que está fazendo, é recomendável buscar orientação profissional ou ler o manual do usuário do seu notebook antes de fazer qualquer alteração significativa na BIOS.
O que é a BIOS em um notebook Dell?
A BIOS (Sistema Básico de Entrada e Saída) é um software de baixo nível instalado em um notebook Dell que controla as configurações de hardware. Através da BIOS, os usuários podem realizar diversas tarefas, como alterar as configurações do sistema, gerenciar dispositivos de armazenamento e definir opções de inicialização.
Por que entrar na BIOS de um notebook Dell?
Entrar na BIOS de um notebook Dell pode ser necessário em várias situações. Isso permite aos usuários realizar ajustes avançados nas configurações do sistema, como overclocking, alteração da sequência de inicialização, configuração de senhas de segurança e atualização do firmware. Além disso, a BIOS também pode ser útil em casos de problemas de hardware, permitindo diagnosticar e solucionar possíveis falhas.
Como acessar a BIOS em um notebook Dell?
O processo de acesso à BIOS em um notebook Dell pode variar dependendo do modelo específico, mas, geralmente, você pode seguir estes passos:
- Reinicie o notebook Dell e aguarde até que o logotipo da Dell seja exibido na tela inicial.
- Assim que o logotipo aparecer, pressione imediatamente a tecla designada para acessar a BIOS. Isso normalmente é indicado na tela inicial, podendo ser F2, F12 ou Del, por exemplo.
- Uma vez dentro da BIOS, você poderá navegar pelas opções usando as teclas de seta do teclado. As configurações podem variar de acordo com o modelo, então é importante ler as instruções no próprio menu da BIOS.
- Para sair da BIOS e reiniciar o sistema, geralmente você pode encontrar a opção “Salvar e sair” ou “Sair sem salvar”. Selecione a opção desejada e confirme.
Perguntas Relacionadas
Qual é o método mais eficiente para acessar a BIOS de um notebook Dell e realizar ajustes importantes?
O método mais eficiente para acessar a BIOS de um notebook Dell e realizar ajustes importantes é o seguinte:
1. Reinicie o notebook Dell.
2. Assim que o logotipo da Dell aparecer na tela, pressione repetidamente a tecla “F2” ou “DEL” (dependendo do modelo) até que a tela da BIOS seja exibida.
3. Dentro da BIOS, você poderá realizar uma série de ajustes importantes, como configurações de inicialização, segurança, energia, entre outros.
4. Use as setas do teclado para navegar pelas opções da BIOS e a tecla Enter para selecionar uma opção.
5. É fundamental ter cuidado ao fazer alterações na BIOS, pois ajustes incorretos podem causar problemas no funcionamento do notebook.
6. Antes de fazer qualquer alteração, recomendamos consultar o manual do usuário do seu notebook Dell ou procurar informações específicas no site de suporte da Dell.
Lembre-se sempre de salvar suas alterações antes de sair da BIOS.
Quais são as novidades e atualizações recentes no acesso à BIOS dos notebooks Dell e como isso afeta os usuários?
Recentemente, a Dell lançou uma atualização para o acesso à BIOS em seus notebooks. Agora, os usuários podem acessar a BIOS pressionando a tecla F2 durante a inicialização do sistema. Anteriormente, a tecla usada para acessar a BIOS era a tecla F12.
Essa mudança afeta os usuários de várias maneiras. Em primeiro lugar, é importante notar que a BIOS é uma parte essencial do sistema operacional e permite que os usuários configurem várias opções relacionadas ao hardware do computador. Portanto, ter um método fácil e rápido de acesso à BIOS é fundamental para muitos usuários.
A alteração para a tecla F2 pode levar algum tempo de adaptação para aqueles acostumados com a tecla F12. Além disso, pode causar confusão para aqueles que possuem outros dispositivos que ainda usam a tecla F12 para acessar a BIOS.
No entanto, é importante destacar que essa mudança não afeta significativamente o desempenho ou funcionalidade dos notebooks Dell. É apenas uma alteração na maneira como os usuários podem acessar a BIOS.
A Dell recomenda que os usuários atualizem seus sistemas para a versão mais recente do BIOS para aproveitar essa nova funcionalidade. A atualização pode ser feita através do site da Dell ou do software Assistente de suporte da Dell.
Em resumo, a Dell fez uma atualização no acesso à BIOS de seus notebooks, substituindo a tecla F12 pela tecla F2. Embora essa mudança possa causar alguma confusão e exigir adaptação por parte dos usuários, ela não afeta significativamente o desempenho ou funcionalidade dos computadores. A Dell recomenda que os usuários atualizem seus sistemas para a versão mais recente do BIOS para aproveitar essa nova funcionalidade.
Como solucionar problemas de inicialização em um notebook Dell por meio das configurações da BIOS?
Problemas de inicialização podem ocorrer em um notebook Dell por vários motivos, como configurações incorretas da BIOS. Para solucionar tais problemas, você pode seguir os seguintes passos:
1. Reinicie o notebook e pressione a tecla F2 repetidamente assim que a tela inicial da Dell aparecer. Isso abrirá as configurações da BIOS.
2. Na tela da BIOS, localize a opção “Inicializar” ou “Boot”. Aqui, você poderá visualizar as configurações relacionadas à inicialização do sistema operacional.
3. Verifique se o disco rígido (HDD) ou a unidade de estado sólido (SSD) em que o sistema operacional está instalado está sendo reconhecido corretamente pela BIOS. Se não estiver sendo reconhecido, pode ser necessário verificar as conexões físicas do disco rígido / SSD ou substituí-lo, se necessário.
4. Verifique se a ordem de inicialização está configurada corretamente. Certifique-se de que o sistema operacional seja selecionado como a primeira opção de inicialização. Se necessário, altere a ordem para corresponder à localização do sistema operacional no seu disco rígido / SSD.
5. Você também pode tentar restaurar as configurações padrão da BIOS. Na tela da BIOS, procure uma opção chamada “Restaurar configurações padrão” ou “Reset to default”. Selecione essa opção e salve as alterações.
6. Após fazer todas as alterações necessárias, salve e saia das configurações da BIOS. Isso reiniciará o notebook.
Se essas etapas não resolverem o problema de inicialização, pode ser necessário entrar em contato com o suporte técnico da Dell para obter assistência adicional.
Em conclusão, entender como entrar na BIOS do notebook Dell é essencial para realizar ajustes e configurações importantes no seu equipamento. Com as orientações apresentadas neste artigo, você pode acessar facilmente as configurações da BIOS e personalizar o funcionamento do seu notebook de acordo com suas preferências e necessidades. Lembre-se sempre de ter cuidado ao realizar alterações na BIOS, pois modificações incorretas podem afetar o desempenho do seu dispositivo. Caso tenha dúvidas ou dificuldades, é recomendável procurar assistência técnica especializada para garantir que tudo seja feito da maneira correta. Mantenha-se informado sobre as últimas notícias tecnológicas e continue explorando os recursos do seu notebook Dell para obter o melhor proveito possível dessa poderosa ferramenta.

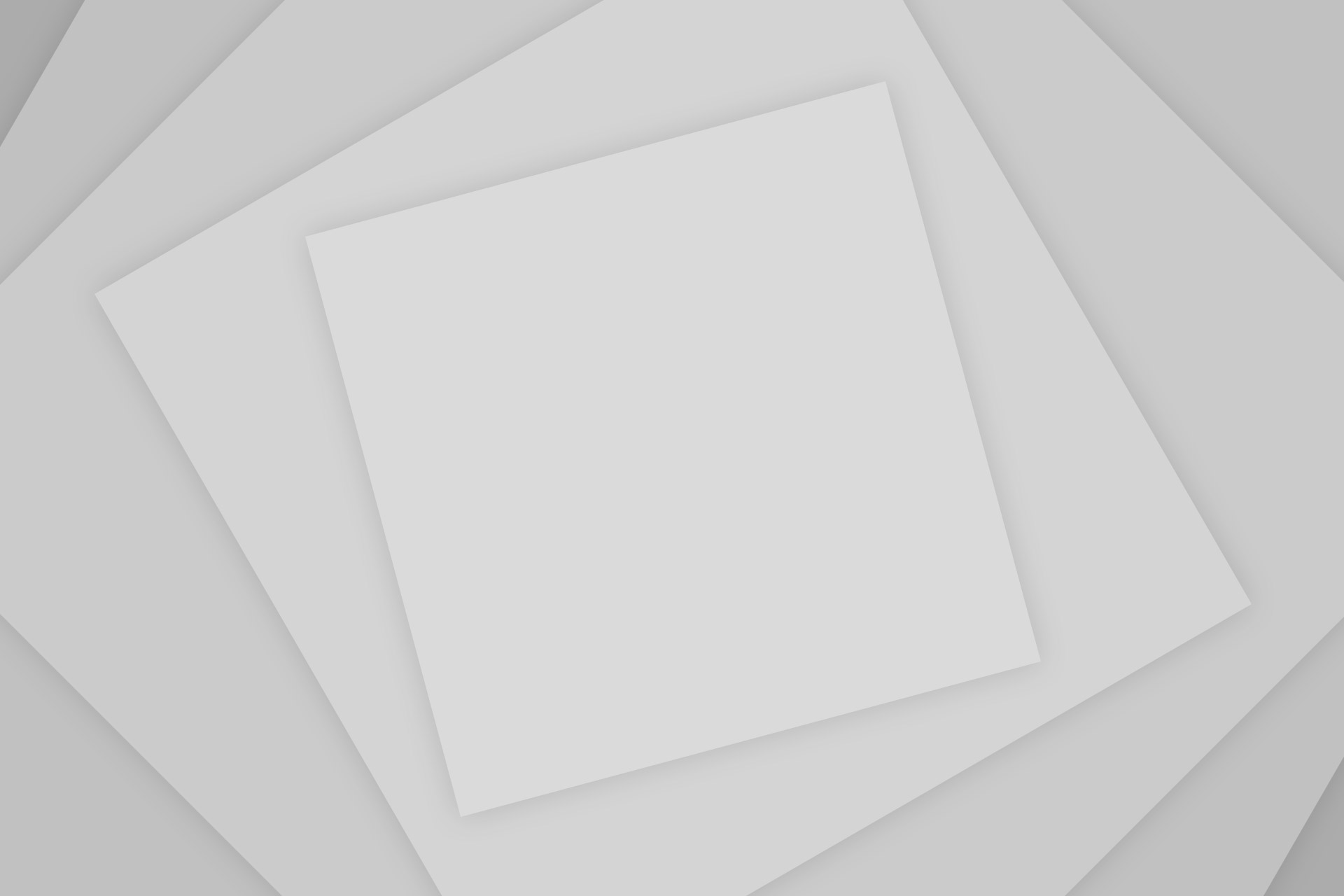






Add Comment