Hoje, vamos falar sobre como ativar um SSD na BIOS. O SSD (Solid State Drive) é uma alternativa mais rápida e eficiente aos tradicionais discos rígidos. Ativar o SSD na BIOS é um passo essencial para aproveitar todos os benefícios dessa tecnologia de armazenamento. Neste artigo, explicaremos o processo passo a passo para você configurar corretamente o seu SSD na BIOS. Desde a identificação do drive até a definição das prioridades de boot, você encontrará todas as informações necessárias para garantir um desempenho máximo do seu SSD. Não perca tempo e aprenda a ativar o SSD na BIOS agora mesmo!
Como ativar SSD na BIOS: otimize o desempenho do seu computador!
Ativar um SSD na BIOS é uma maneira eficiente de otimizar o desempenho do seu computador. O SSD (Solid-State Drive) é uma unidade de armazenamento mais rápida e confiável em comparação com os discos rígidos tradicionais. Para ativar o SSD na BIOS, siga os passos abaixo:
1. Reinicie o seu computador e pressione a tecla correspondente para acessar a BIOS. Essa tecla pode variar dependendo do fabricante, mas geralmente é F2, F10, Delete ou Esc.
2. Dentro da BIOS, navegue até a seção de configurações de armazenamento ou dispositivos.
3. Procure pela opção referente ao SSD. Pode ser identificado como “SATA Configuration” ou algo semelhante.
4. Selecione a opção do SSD e altere sua configuração para “Enabled” ou “Ativado”.
5. Salve as alterações feitas na BIOS e saia.
Após ativar o SSD na BIOS, o sistema operacional reconhecerá automaticamente o novo dispositivo de armazenamento. É importante mencionar que você também deve instalar o sistema operacional no SSD para aproveitar ao máximo sua velocidade e desempenho. Certifique-se de fazer backup de seus dados importantes antes de realizar qualquer alteração na BIOS.
Lembre-se de que cada computador possui diferentes configurações de BIOS, portanto, é possível que as opções mencionadas acima variem. Consultar o manual do fabricante do seu computador pode fornecer instruções mais precisas sobre como ativar o SSD na BIOS.
Por que ativar o SSD na BIOS é importante?
Ativar o SSD na BIOS é importante porque permite aproveitar ao máximo o potencial de desempenho e velocidade do seu disco de estado sólido. Através dessa configuração, você poderá obter tempos de inicialização mais rápidos, carregamentos de aplicativos mais ágeis e uma experiência geral mais fluida ao utilizar o seu computador.
Como ativar o SSD na BIOS passo a passo
Ativar o SSD na BIOS é um processo relativamente simples, mas pode variar dependendo do modelo da placa-mãe. Geralmente, você precisará seguir os seguintes passos:
- Reinicie o seu computador e pressione a tecla correspondente para acessar a BIOS (geralmente DEL, F2 ou F10);
- Procure pela opção de configurações de armazenamento ou SATA;
- Encontre o dispositivo que representa o seu SSD e altere a configuração para “Enabled” ou “Ativado”;
- Salve as alterações e reinicie o computador.
É importante lembrar de verificar o manual da placa-mãe ou buscar instruções específicas fornecidas pelo fabricante, pois as etapas podem ser ligeiramente diferentes em cada caso.
Possíveis problemas ao ativar o SSD na BIOS
Ao ativar o SSD na BIOS, é possível encontrar alguns desafios. Alguns problemas comuns incluem:
- Incompatibilidade entre o SSD e a placa-mãe;
- Erros de configuração na BIOS;
- Falha na inicialização do sistema após a ativação do SSD;
- Perda de dados devido a má configuração.
Caso você encontre algum desses problemas, é recomendado consultar um profissional de informática ou entrar em contato com o suporte técnico para obter assistência adequada.
Perguntas Relacionadas
Qual é a melhor maneira de ativar um SSD na BIOS para aumentar o desempenho do meu computador?
Ativar um SSD na BIOS é uma etapa importante para garantir que o dispositivo esteja funcionando corretamente e aproveitando ao máximo seu desempenho. Aqui estão os passos para ativar um SSD na BIOS:
1. Reinicie o computador e pressione a tecla necessária para acessar a BIOS. Isso varia dependendo do fabricante da placa-mãe, mas geralmente é uma das teclas F1, F2, Del ou Esc.
2. Dentro da BIOS, navegue até a seção de configurações de armazenamento ou configurações SATA. Essa localização também pode variar dependendo do fabricante da placa-mãe.
3. Procure a opção relacionada ao modo de operação do dispositivo de armazenamento. Pode ser chamado de “SATA Mode”, “SATA Configuration” ou algo semelhante. Geralmente, existem três modos disponíveis: IDE, AHCI e RAID.
4. Selecione AHCI como o modo de operação para o SSD. Esse modo permite que o sistema operacional aproveite todos os recursos e benefícios do SSD, como velocidades de leitura/gravação mais rápidas e recursos avançados de gerenciamento de energia.
5. Salve as alterações feitas na BIOS e saia. Geralmente, isso é feito pressionando a tecla F10 e confirmando que deseja salvar as configurações.
Ao seguir esses passos, você ativará corretamente o SSD na BIOS e aproveitará ao máximo o desempenho do seu computador. É importante lembrar de fazer backup dos seus dados antes de fazer qualquer alteração na BIOS e sempre consultar o manual do fabricante da placa-mãe, pois as opções e localizações podem variar.
Quais são as etapas necessárias para habilitar um SSD na BIOS e aproveitar todos os seus benefícios?
Habilitando um SSD na BIOS e aproveitando todos os seus benefícios
Para habilitar um SSD na BIOS e aproveitar todas as vantagens que ele oferece, siga estas etapas:
1. Abrir a BIOS: Reinicie o computador e pressione a tecla específica para acessar a BIOS. Essa tecla pode variar de acordo com o fabricante do computador, mas geralmente é F2, Delete ou Esc.
2. Navegar para a configuração SATA: Dentro da BIOS, navegue até a configuração SATA. Essa opção pode estar localizada na seção “Periféricos” ou “Configuração Avançada”.
3. Ativar o modo AHCI: Se o seu SSD suportar o modo AHCI (Advanced Host Controller Interface), habilite-o. Esse modo oferece melhor desempenho e recursos avançados de gerenciamento de energia. Caso contrário, selecione o modo IDE (ou ATA) para permitir que o SSD seja detectado.
4. Salvar e sair: Após fazer as alterações necessárias, salve as configurações e saia da BIOS. Geralmente, você precisa pressionar a tecla F10 para salvar e sair.
5. Instalar o sistema operacional: Agora que o SSD está habilitado na BIOS, você pode instalar o sistema operacional nele. Certifique-se de selecionar o SSD como o dispositivo de inicialização na sequência de inicialização do sistema.
6. Atualizar drivers e firmware: Após instalar o sistema operacional, é importante verificar se há atualizações de drivers e firmware para o seu SSD. Essas atualizações podem melhorar o desempenho, a estabilidade e a compatibilidade do seu SSD.
7. Otimizar o sistema: Para aproveitar ao máximo os benefícios de um SSD, é recomendável fazer algumas otimizações no sistema operacional. Isso inclui desativar a desfragmentação automática de disco, habilitar o TRIM (se suportado pelo SSD) e ajustar as configurações de energia para evitar que o dispositivo entre em modo de suspensão durante o uso.
Lembre-se de sempre consultar o manual ou o site do fabricante do SSD para obter instruções específicas sobre habilitar e configurar o dispositivo corretamente na BIOS.
Existe alguma configuração específica na BIOS que devo ajustar para maximizar o uso do meu SSD em termos de velocidade e eficiência?
Não existe uma configuração específica na BIOS para maximizar o uso de um SSD em termos de velocidade e eficiência.
Isso ocorre porque os SSDs têm seu próprio controlador embutido, que gerencia as operações de leitura e gravação de dados de forma otimizada. No entanto, existem algumas configurações na BIOS que podem influenciar o desempenho do seu SSD:
1. Modo AHCI (Advanced Host Controller Interface): Certifique-se de que a configuração SATA na BIOS esteja definida como AHCI em vez de IDE. O modo AHCI permite que o sistema operacional se comunique diretamente com o SSD, aproveitando seus recursos avançados.
2. Verificar a atualização da BIOS: Em alguns casos, as fabricantes de placas-mãe lançam atualizações de BIOS que podem melhorar o suporte e o desempenho de SSDs. Verifique o site do fabricante da sua placa-mãe para ver se há alguma atualização disponível.
3. Ativar TRIM: O TRIM é uma função que ajuda a manter o desempenho do SSD a longo prazo, evitando a degradação do desempenho das células de memória. Verifique se o sistema operacional está com o TRIM ativado para o seu SSD.
Além dessas configurações na BIOS, também é importante garantir que você esteja usando um cabo SATA de alta qualidade e que esteja utilizando a porta SATA mais rápida disponível na sua placa-mãe.
No entanto, vale ressaltar que os SSDs modernos já são muito rápidos e eficientes por si só. Portanto, as configurações mencionadas acima podem resultar em pequenas melhorias de desempenho, mas não farão uma diferença significativa no uso diário do seu SSD.
Em conclusão, ativar o SSD na BIOS é um processo simples, porém crucial, para otimizar o desempenho do seu computador. Ao seguir os passos corretos e garantir que o SSD esteja configurado como dispositivo de inicialização prioritário, você estará aproveitando ao máximo os benefícios dessa tecnologia de armazenamento. Além disso, lembre-se de sempre procurar atualizações de firmware do SSD para garantir que ele esteja funcionando com a melhor eficiência possível. Com o SSD ativado na BIOS, você estará desfrutando de velocidades de inicialização mais rápidas e tempos de carregamento mais curtos, tornando sua experiência de uso do computador muito mais satisfatória.

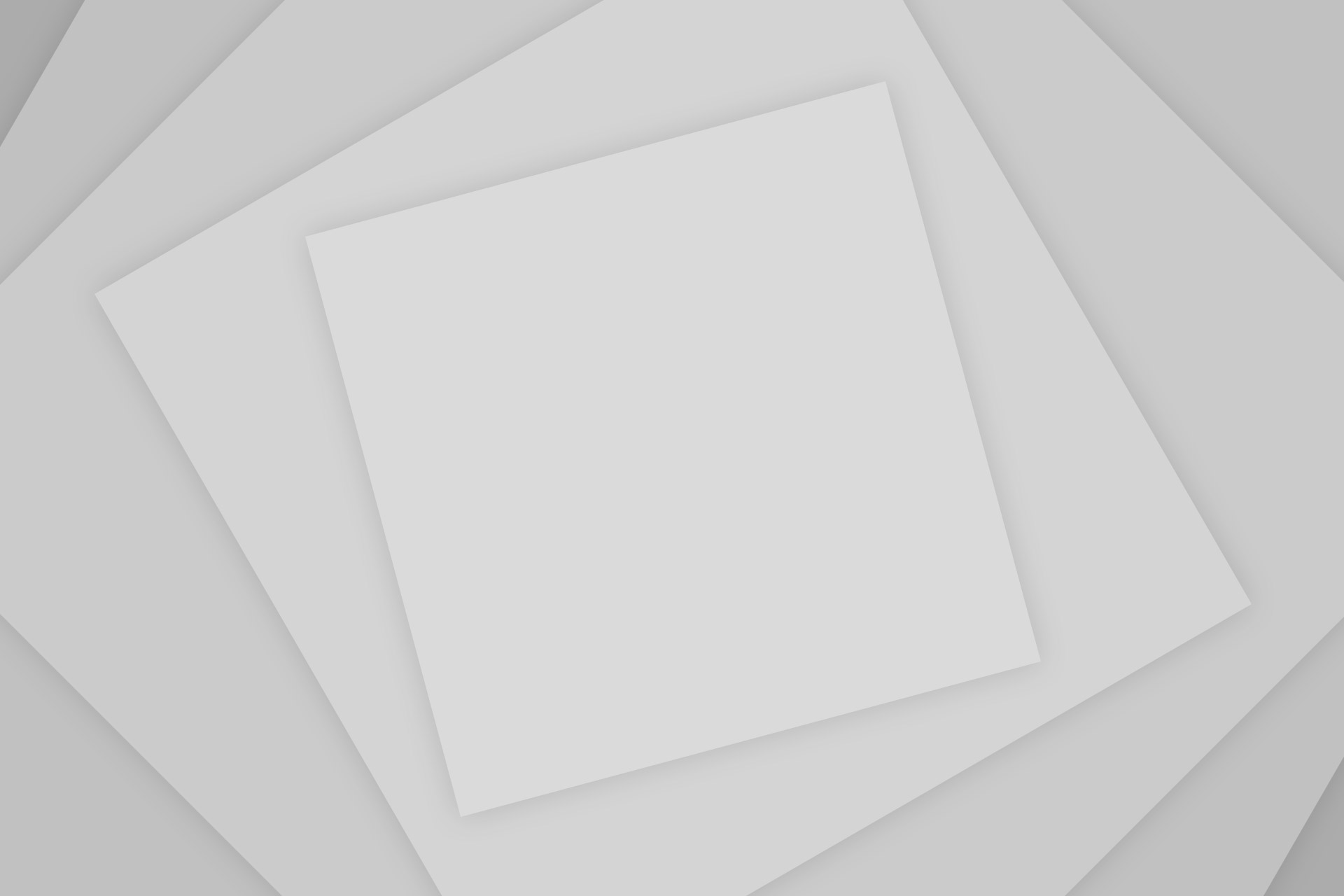






Add Comment